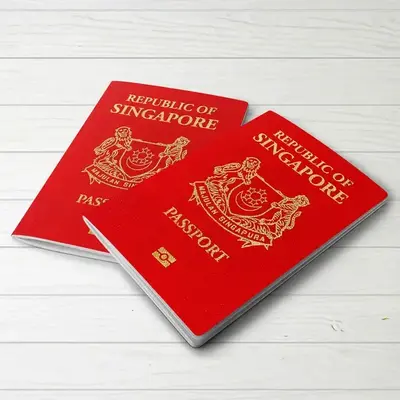Aláírás hozzáadása a Wordben: Útmutató
Ha Word és hasonló szövegszerkesztőket használ munkához vagy személyes levelezéshez, valószínűleg szükségét látta időnként aláírni a dokumentumokat.
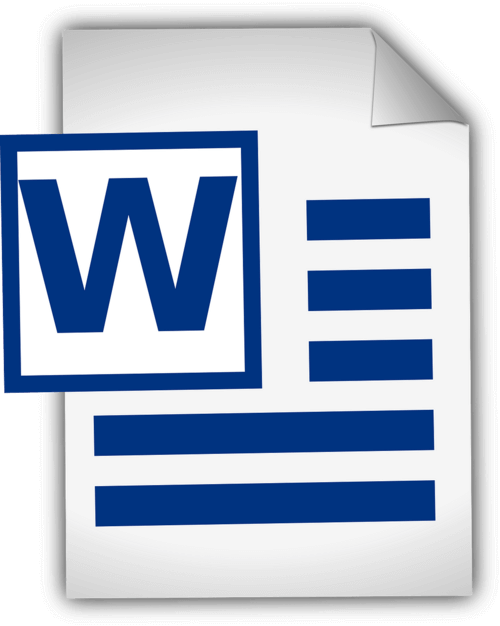
Ez a cikk részletes útmutatást ad arról, hogyan adhat hozzá kézzel írott aláírást a Wordben, és hogyan szúrhat be digitális aláírást a Wordbe. Ez az útmutató és egy speciális 7ID digitális aláírás alkalmazás leegyszerűsíti a dokumentumkezelési folyamatot azáltal, hogy időt és fizikai erőforrásokat takarít meg.
Tartalomjegyzék
- Digitális aláírás kontra kézzel írott aláírás
- Aláírás előkészítése
- Aláírás hozzáadása Word használatával
- Hogyan lehet beszúrni egy aláírás sort a Wordbe?
- Hogyan rajzoljunk aláírást a Wordben
- Az aláírás mentése és újrafelhasználása
Digitális aláírás kontra kézzel írott aláírás
A digitális aláírások és a hagyományos kézzel írt aláírások lényegében ugyanazt a célt szolgálják, hogy azonosítsák és ellenőrizzék a személy hozzájárulását vagy jóváhagyását, de ezt meglehetősen eltérő módon teszik. A kézzel írott aláírás egy személy által egy dokumentumon tett fizikai jelölés, míg a digitális aláírás egy matematikai séma egy digitális üzenet vagy dokumentum hitelességének bizonyítására.
A kézzel írt aláírásokat a fizikai dokumentumokon alkalmazzák, különösen a közvetlen, személyes tranzakciók során. A digitális aláírás ezzel szemben a felgyorsult digitális világban elterjedt távoli tranzakciókban vagy nagyszabású ellenőrzésekben használt matematikai sémák.
A Word beépített aláírási funkciókat kínál, amelyek lehetővé teszik a felhasználók számára, hogy látható és digitális aláírásokat is hozzáadhassanak: (*) A látható aláírássor emlékezteti a felhasználókat, hogy hol van szükség aláírásra, ami különösen hasznos több aláírást igénylő szerződéseknél vagy megállapodásoknál. (*) A Word digitális vagy elektronikus aláírása egy biztonságos szolgáltatás, amely hitelesítést biztosít, ellenőrzi az aláíró felet, és ellenőrzi, hogy az aláírást követően a dokumentumot nem módosították-e. Hasznos eszköz érzékeny vagy hivatalos dokumentumokhoz.
Aláírás előkészítése
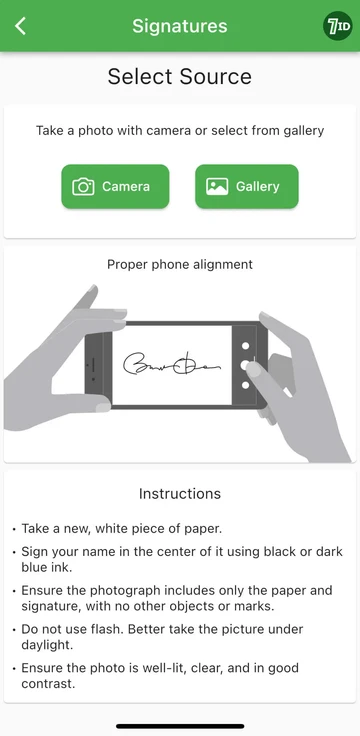
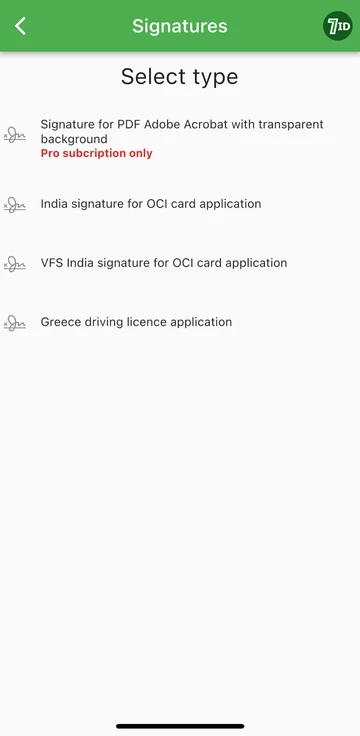
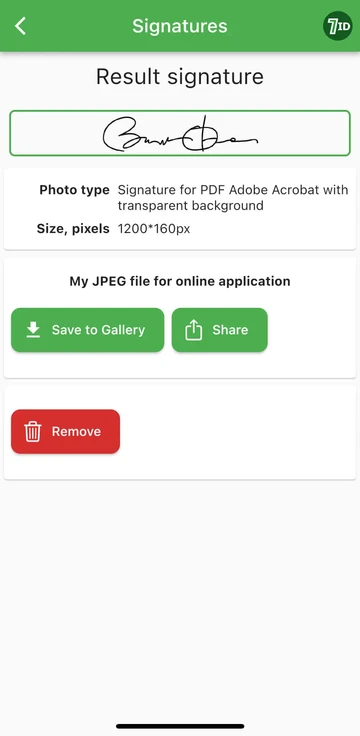
Ha egyszerű módot keres aláírása digitalizálására, a 7ID App az Ön által választott eszköz! Ez az egyszerű alkalmazás azonnal átalakítja az Ön kézzel írt aláírásának fényképét képpé, amely hozzáadható Word-hez, PDF-hez és más dokumentumokhoz. Szóval, hogyan hozhat létre digitális képet a kézírásos aláírásáról a 7ID alkalmazással?
A 7ID lehetővé teszi a kézzel írott aláírások egyszerű konvertálását digitális fájlokká, és átlátszó hátterű PDF-aláírást biztosít.
Aláírás hozzáadása Word használatával
Íme egy rövid útmutatás a Word-dokumentum aláírásához: (*) Nyissa meg az aláírni kívánt Word-dokumentumot. (*) Kattintson a Beszúrás fülre, és a Szöveg alatt válassza az Aláírási sor lehetőséget. (*) Töltse ki az adatokat, beleértve a nevét, beosztását és e-mail címét. (*) Kattintson a jobb gombbal az aláírás sorára a digitális aláírás hozzáadásához. Beírhatja a nevét, lehúzhatja az aláírását, vagy beillesztheti az aláírás képét. (*) Az aláírás beszúrása után előfordulhat, hogy át kell méreteznie vagy át kell helyeznie azt, hogy tökéletesen illeszkedjen a dokumentumba. Ehhez egyszerűen kattintson az aláírásra a kiválasztásához. Ezután kattintson és húzza át a sarkokat vagy oldalakat az átméretezéshez, majd kattintson a kép közepére, hogy bárhová húzza a dokumentumban. (*) Mentse el a dokumentumot aláírásával.
Hogyan lehet beszúrni egy aláírás sort a Wordbe?
Hogyan rajzoljunk aláírást a Wordben
Az aláírás létrehozása a Microsoft Word programban meglehetősen egyszerű: (*) Indítsa el a Microsoft Word programot. (*) Lépjen a „Beszúrás” fülre a felső menüben. (*) Válassza a Rajz lehetőséget. (*) Válassza a „Draw” opciót, majd válasszon egy tollat. (*) Húzza alá aláírását. (*) Kattintson a „Mentés és bezárás” gombra.
Miután megtanulta, hogyan kell aláírást létrehozni a Wordben, át kell méreteznie, mivel a Word alapértelmezés szerint teljes szélességűre állítja. Alternatív megoldásként használhatja a Word Electronic Signature Maker-7ID alkalmazásunkat. Ez különösen akkor hasznos, ha az érintőpad vagy az egér képességei nem teszik egyszerűvé a pontos aláírás rajzolását.
Az aláírás mentése és újrafelhasználása
Az aláírás mentéséhez a Word dokumentumokban való későbbi használatra, tegye a következőket: (*) Miután beszúrta a digitális aláírást a dokumentumba, jelölje ki. (*) Az eszköztáron válassza a „Beszúrás”, majd a „Gyors részek”, majd az „Automatikus szöveg”, majd a „Kijelölés mentése az automatikus szöveggalériába” lehetőséget. (*) Ekkor megjelenik egy ablak. Itt elnevezheti aláírását (például „Aláírásom”). Hozzáadhat egy rövid leírást, és megadhatja, hogy melyik galériába mentse. (*) Kattintson az „OK” gombra. Amikor legközelebb használni szeretné az aláírást, egyszerűen lépjen a Beszúrás, majd a Gyors alkatrészek elemre, és a mentett aláírás elérhető lesz az Automatikus szöveg alatt.
A digitális aláírások tárolását körültekintően kell kezelni, mert visszaélés esetén biztonsági kockázatot jelenthet. Íme néhány biztonsági szempont: (*) Használjon jelszót a Word-dokumentumok vagy a digitális aláírást tartalmazó fájlok védelméhez. (*) Győződjön meg arról, hogy csak Ön vagy azok, akiknek tudniuk kell, tekinthetik meg vagy módosíthatják a digitális aláírását tartalmazó fájlokat. (*) Használjon biztonságos tárolási megoldásokat digitális aláírása biztonságának megőrzéséhez, például titkosított USB-meghajtókat vagy biztonságos felhőalapú tárolást. (*) Rendszeresen ellenőrizze, hogy ki fér hozzá az aláírásához, és szükség szerint módosítsa a hozzáférést. (*) Fontolja meg jó hírű biztonsági szoftver használatát, hogy megvédje rendszerét a rosszindulatú programoktól és az adathalász csalásoktól, amelyek potenciálisan veszélyeztethetik aláírását.
Az ebben a részletes útmutatóban ismertetett lépések követésével és a 7ID App használatával azonnal átalakíthatja kézzel írott aláírását elektronikus aláírásra. Nemcsak felgyorsítja a munkafolyamatot, hanem javítja dokumentumai biztonságát és ellenőrizhetőségét is, ezáltal bizalmat és integritást ad a szakmai interakciókhoz.
Olvass tovább:

Hogyan tárolhatja a hitelkártya adatait a telefonján
Olvasd el a cikket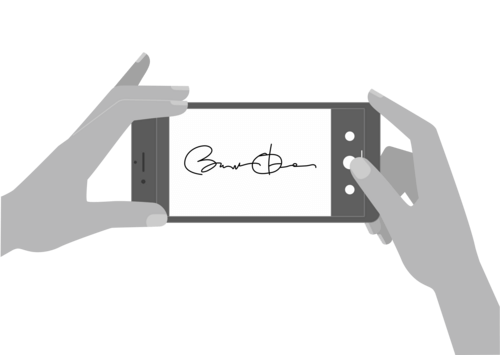
Elektronikus aláírás létrehozása 7ID alkalmazással (ingyenes)
Olvasd el a cikket